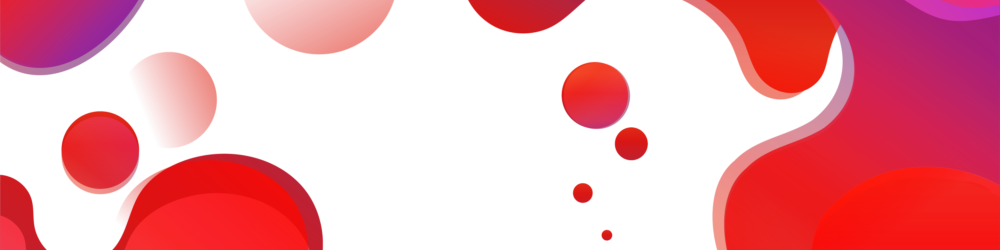- This topic is empty.
-
AuthorPosts
-
2024-06-26 at 2:05 pm #4854
In today’s digital age, printers have become an essential tool for both personal and professional use. While many printers can be connected to a computer through a network or a USB cable, there are instances where a direct connection between the printer and the computer is preferred. This article aims to provide a comprehensive guide on how to connect your printer directly to your computer, offering step-by-step instructions and troubleshooting tips.
1. Understanding the Benefits of Direct Printer-to-Computer Connection:
Connecting your printer directly to your computer offers several advantages. Firstly, it eliminates the need for a network, making it a viable option for users without access to a stable network connection. Additionally, a direct connection can enhance printing speed and reduce latency, especially when dealing with large files or complex print jobs. Moreover, it provides a more secure printing environment, as data is transmitted directly between the computer and the printer, minimizing the risk of unauthorized access.2. Identifying the Appropriate Connection Method:
There are various methods available to establish a direct connection between your printer and computer. The most common options include USB, Ethernet, and Bluetooth connections. USB connections are widely supported and offer a reliable and straightforward solution. Ethernet connections, on the other hand, are suitable for network printers and require an Ethernet cable to connect the printer directly to the computer’s Ethernet port. Bluetooth connections provide wireless convenience but may have limitations in terms of range and speed.3. Step-by-Step Guide for USB Connection:
To connect your printer directly to your computer using a USB cable, follow these steps:Step 1: Check compatibility: Ensure that your printer supports direct USB connections. Refer to the printer’s manual or manufacturer’s website for specific information.
Step 2: Gather the necessary equipment: Obtain a USB cable that matches the printer’s USB port type (e.g., USB-A, USB-B, USB-C). If your computer has a different USB port type, you may need an adapter.
Step 3: Power off both devices: Turn off your printer and computer before making any connections.
Step 4: Connect the USB cable: Plug one end of the USB cable into the printer’s USB port and the other end into an available USB port on your computer.
Step 5: Power on and install drivers: Turn on your printer and computer. The computer should automatically detect the printer and prompt you to install the necessary drivers. Follow the on-screen instructions to complete the installation.
4. Troubleshooting Tips:
If you encounter any issues during the connection process, consider the following troubleshooting tips:– Ensure that the USB cable is securely connected to both the printer and the computer.
– Check if the printer’s drivers are up to date. Visit the manufacturer’s website to download and install the latest drivers if needed.
– Restart both the printer and the computer to refresh the connection.
– Try using a different USB port on your computer.
– Test the USB cable with another device to verify if it is functioning correctly.Conclusion:
Connecting your printer directly to your computer can offer numerous benefits, including increased printing speed, enhanced security, and improved convenience. By following the step-by-step guide and utilizing the troubleshooting tips provided in this article, you can establish a direct connection with confidence. Embrace the power of direct printer-to-computer connection and unlock a seamless printing experience. -
AuthorPosts
- You must be logged in to reply to this topic.