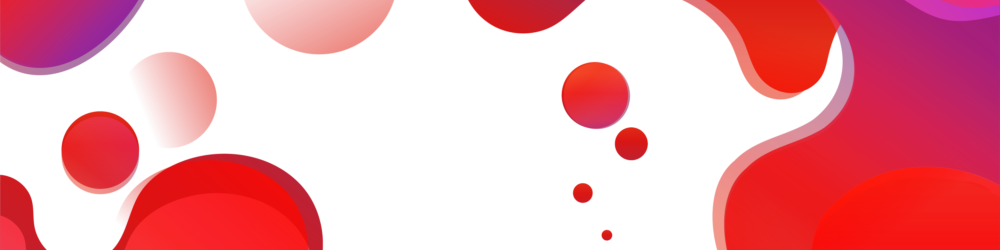- This topic is empty.
-
AuthorPosts
-
2025-05-09 at 11:51 am #6417
When it comes to printing, the choice between grayscale and color can significantly impact the quality and vibrancy of your documents. If you own an HP printer and find yourself needing to switch from grayscale to color printing, you’re in the right place. This guide will walk you through the process step-by-step, ensuring that you can make the transition smoothly and effectively.
Understanding the Basics: Grayscale vs. Color Printing
Before diving into the technicalities, it’s essential to understand the difference between grayscale and color printing. Grayscale printing uses varying shades of gray to reproduce images and text, which can be ideal for documents that do not require color. However, when it comes to presentations, photographs, or any material where color plays a crucial role, switching to color printing is necessary.
Step-by-Step Guide to Change Your HP Printer Settings
Step 1: Accessing Printer Settings
1. Open the Control Panel: On your Windows computer, click on the Start menu and type “Control Panel.” Open the Control Panel from the search results.
2. Navigate to Devices and Printers: In the Control Panel, locate and click on “Devices and Printers.” This section displays all the printers connected to your computer.
3. Select Your HP Printer: Find your HP printer in the list. Right-click on it and select “Printing Preferences” from the dropdown menu. This will open a new window with various printing options.
Step 2: Changing the Color Settings
1. Locate the Color Options: In the Printing Preferences window, look for a tab labeled “Color” or “Quality.” The exact wording may vary depending on your printer model.
2. Select Color Printing: Within the Color settings, you will typically see options for “Grayscale” and “Color.” Choose “Color” to enable color printing.
3. Adjust Additional Settings: Depending on your printing needs, you may want to adjust other settings such as print quality and paper type. Higher quality settings will yield better color reproduction but may consume more ink.
Step 3: Saving Your Changes
1. Apply the Changes: After selecting the color option and adjusting any additional settings, click “Apply” to save your changes.
2. Test Your Settings: To ensure that the changes have taken effect, print a test page. This will help you verify that your printer is now set to print in color.
Troubleshooting Common Issues
Even with the correct settings, you may encounter issues when trying to print in color. Here are some common problems and their solutions:
– Printer Not Responding: Ensure that your printer is connected properly to your computer and that it is powered on. Check for any error messages on the printer’s display.
– Color Not Printing: If your printer is set to color but still prints in grayscale, check the ink levels. Low or empty color cartridges can prevent color printing. Replace any depleted cartridges as necessary.
– Driver Issues: Outdated or incorrect printer drivers can cause printing problems. Visit the HP support website to download the latest drivers for your printer model.
Conclusion
Switching your HP printer from grayscale to color is a straightforward process that can greatly enhance the quality of your printed materials. By following the steps outlined in this guide, you can ensure that your printer is set up correctly for vibrant, colorful prints. Remember to regularly check your printer settings and ink levels to maintain optimal performance. If you encounter any issues, don’t hesitate to consult HP’s customer support for further assistance. Happy printing!
-
AuthorPosts
- You must be logged in to reply to this topic.