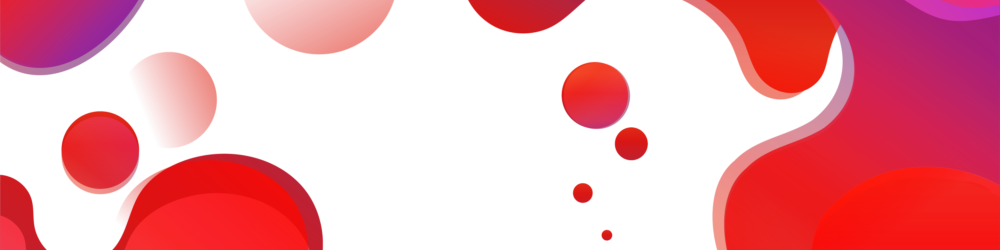- This topic is empty.
-
AuthorPosts
-
2024-11-18 at 3:12 pm #5406
In today’s digital age, printers have become an essential tool for both personal and professional use. However, encountering issues with printer settings can be frustrating, especially when the “Print on Both Sides” option is missing. This forum post aims to provide a comprehensive troubleshooting guide to help you understand and resolve this problem.
1. Understanding the “Print on Both Sides” Feature:
The “Print on Both Sides” feature, also known as duplex printing, allows you to print on both sides of a paper, reducing paper consumption and promoting eco-friendly practices. However, if this option is not visible, several factors could be causing the issue.2. Check Printer Compatibility:
Firstly, ensure that your printer model supports duplex printing. Not all printers have this capability, so consult your printer’s user manual or visit the manufacturer’s website to verify compatibility. If your printer does not support duplex printing, you may need to consider alternative solutions, such as manually flipping the pages.3. Update Printer Drivers:
Outdated or incompatible printer drivers can often lead to missing features or malfunctioning options. To resolve this, visit the printer manufacturer’s website and download the latest drivers specific to your printer model. Installing updated drivers can restore the “Print on Both Sides” option.4. Verify Printer Settings:
Sometimes, the “Print on Both Sides” option may be hidden due to incorrect printer settings. Access the printer settings by following these steps:
a. Open the Control Panel on your computer.
b. Select “Devices and Printers” or “Printers and Scanners.”
c. Right-click on your printer and choose “Printing Preferences” or “Printer Properties.”
d. Look for the “Duplex” or “Print on Both Sides” option and ensure it is enabled.5. Adjust Document Settings:
Certain document settings can override the printer’s default settings, causing the “Print on Both Sides” option to disappear. To resolve this, follow these steps:
a. Open the document you want to print.
b. Click on “File” and select “Print.”
c. In the print settings window, click on “Properties” or “Preferences.”
d. Look for the “Duplex” or “Print on Both Sides” option and ensure it is selected.6. Consult Printer Support:
If the above steps do not resolve the issue, it is advisable to contact the printer manufacturer’s support team or visit their online forums. Provide them with detailed information about your printer model, operating system, and any error messages received. They can offer specialized assistance and further troubleshooting steps.Conclusion:
In this troubleshooting guide, we explored the possible reasons why your printer may not be displaying the “Print on Both Sides” option. By checking printer compatibility, updating drivers, verifying printer and document settings, and seeking manufacturer support, you can resolve this issue and enjoy the benefits of duplex printing. Remember to always refer to your printer’s user manual or official support channels for accurate and specific guidance. -
AuthorPosts
- You must be logged in to reply to this topic.