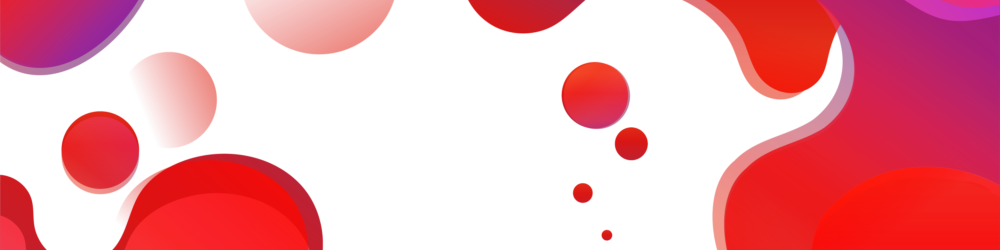- This topic is empty.
-
AuthorPosts
-
2025-05-09 at 11:44 am #6415
In the realm of digital printing, understanding color modes is crucial for achieving the desired output quality. One common challenge that many users face is the need to switch their printer settings from RGB (Red, Green, Blue) to CMYK (Cyan, Magenta, Yellow, Black). This transition is essential for ensuring that printed materials accurately reflect the colors intended in digital designs. In this post, we will delve into the reasons behind this switch, the step-by-step process to change your printer settings, and best practices for color management.
Understanding RGB and CMYK
Before we dive into the practical steps, it’s important to understand the fundamental differences between RGB and CMYK color modes. RGB is an additive color model primarily used for digital displays, where colors are created by combining red, green, and blue light. This model is ideal for screens, as it can produce a wide range of vibrant colors.
Conversely, CMYK is a subtractive color model used in color printing. It works by subtracting varying percentages of cyan, magenta, yellow, and black inks from white paper to create the desired colors. This model is more suited for print media, as it reflects how colors are produced on physical surfaces. Therefore, when preparing files for print, converting from RGB to CMYK is essential to ensure color accuracy.
Why Change from RGB to CMYK?
1. Color Accuracy: RGB colors may look vibrant on a screen but can appear dull or different when printed. Converting to CMYK helps to ensure that the printed colors closely match what you see on your monitor.
2. Print Quality: Many printers are optimized for CMYK output. Using RGB can lead to unexpected results, such as color shifts or loss of detail.
3. Industry Standards: Most professional printing services require files in CMYK format. Adhering to this standard can save time and reduce the likelihood of errors in the printing process.
Step-by-Step Guide to Changing Printer Settings from RGB to CMYK
Step 1: Access Printer Settings
1. Open Control Panel: On your computer, navigate to the Control Panel. This can typically be found in the Start menu.
2. Devices and Printers: Click on Devices and Printers to view all connected printers.
3. Select Your Printer: Right-click on the printer you wish to configure and select Printer Properties.
Step 2: Adjust Color Settings
1. Color Management Tab: In the Printer Properties window, locate the Color Management tab. This section allows you to adjust how colors are handled by your printer.
2. Profile Selection: Click on Color Management and then Add. Here, you can select a CMYK color profile that matches your printer model. Common profiles include U.S. Web Coated (SWOP) v2 or ISO Coated v2.
3. Set as Default: After selecting the appropriate profile, ensure it is set as the default for your printer.
Step 3: Convert Your Document
1. Using Design Software: If you are working with design software like Adobe Photoshop or Illustrator, you can convert your document from RGB to CMYK before printing. Go to Image > Mode > CMYK Color in Photoshop, or File > Document Color Mode > CMYK Color in Illustrator.
2. Check Color Settings: Always double-check your color settings and preview the document to ensure that the colors appear as expected.
Step 4: Print a Test Page
Before proceeding with a large print job, it’s advisable to print a test page. This allows you to evaluate the color output and make any necessary adjustments. If the colors do not match your expectations, revisit your color settings and consider fine-tuning your design.
Best Practices for Color Management
1. Calibrate Your Monitor: Regularly calibrate your monitor to ensure that the colors you see on screen are as accurate as possible.
2. Use High-Quality Images: Start with high-resolution images to avoid pixelation and ensure the best print quality.
3. Consult with Your Printer: If you are using a professional printing service, consult with them regarding their preferred color profiles and settings.
4. Keep Software Updated: Ensure that your design software and printer drivers are up to date to take advantage of the latest features and improvements.
Conclusion
Switching your printer from RGB to CMYK is a vital step in the printing process that can significantly impact the quality and accuracy of your printed materials. By understanding the differences between these color modes and following the outlined steps, you can ensure that your prints reflect your creative vision. Embrace these practices, and you’ll be well on your way to mastering color management in your printing endeavors.
-
AuthorPosts
- You must be logged in to reply to this topic.